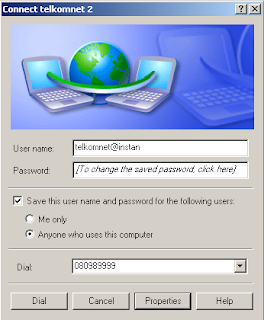2. Untuk memulai setup Pilih menu start -> setting -> pilih "Network connection" -> Lalu plih "Network connection wizard"
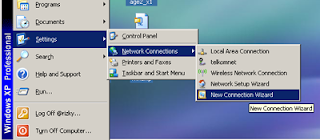
3. Anda akan dipertemukan dengan dialog box pertama yang bernama "Welcome to the new connection wizard" ,disini anda bisa langsung klick tombol "Next" untuk memasuki langkah berikutnya.
4. Pada langkah ini pilih "Connect to the internet" dan langsung pilih tombol "next" untuk ke langkah berikutnya.
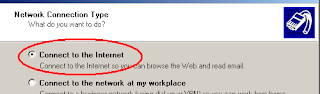
5. Di langkah ini pilih " set up my connection manually" itu menandakan bahwa anda akan men-set semua konfigurasi telkomnet dengan mengisinya sendiri. pilih "next" untuk ke langkah berikutnya.
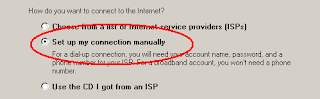
6. Disini tentukan tipe koneksi internet anda. Karena kita akan menggunakan koneksi dial up , maka pilih "Connect using a dial-up modem" dan pilih "next" jika ingin ke langkah berikutnya.
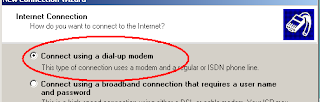
7. Pada pilihan ini isi nama penyedia jasa layanan internetnya (ISP - Internet Service Provider). Karena kita menggunakan telkom isi saja "telkomnet", sebenarnya nama ini bebas diisi cuma agar memudahkan kita bahwa koneksi ini bernama telkomnet.
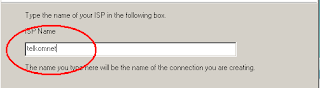
8. Pada menu ini kita diminta untuk mengisikan nomor telpon ISPnya. isikan saja 080989999 di text box itu nomor yang digunakan telkomnet. Pilih "next" untuk ke langkah berikutnya.
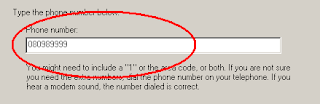
9. Langkah kita hampir selesai...nah disinilah username dan password diisi. Isikan data berikut:
- username : telkomnet@instan
- Password : telkom
- Confirm Password : telkom
- Beri tanda √ pada pilihan pertama bagi anda yang ingin koneksi telkomnet ini digunakan untuk semua pengguna komputer di tempat anda.
- Beri tanda √ pada pilihan ke dua bagi anda yang ingin menjadikan koneksi telkomnet ini menjadi koneksi "default" dikomputer anda. (menjadi koneksi dominan)
Pilih "next" untuk ke langkah berikutnya...
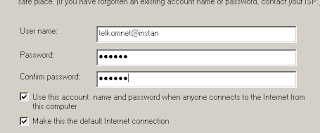
10. Disinilah proses set up selesai, untuk terakhir kalinya anda diminta apa ingin meletakkan icon koneksi telkomnet di desktop atau tidak. Saya sarankan beri tanda centang saja jadi untuk mempermudah anda untuk melakukan koneksi ke internet lewat desktop. Pilih "finish" untuk selesai set up
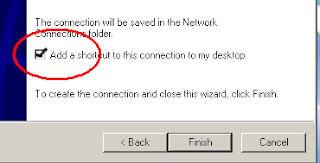
11. Tampilan koneksi akan seperti ini anda bisa langsung ber internetan dengan memilih tombol "Dial".